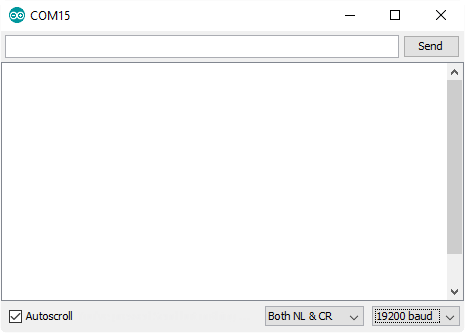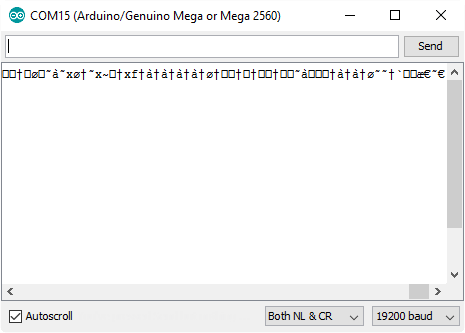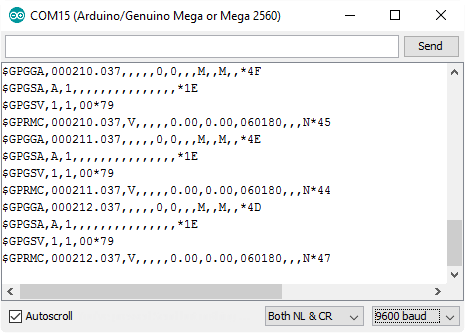Arduino Tool: USB-Serial Converter

Summary
We usually think of tools as something that we use to get hardware built and working. If you're more of a software person, then a USB Serial Converter is a good tool to have in your collection. In this guide, we'll be using the XC4464 Arduino Compatible USB-Serial Converter, as it provides 5V TTL level signals which Arduino boards use. There are some variants which use the so-called RS-232 level signals (which are typically +12V to -12V, and may even damage 5V equipment), such as the XC4834. These are commonly seen on some industrial equipment and dial-up modems, but we won't be we won't look at these in this guide, although you could use some of these techniques if you are working with this equipment.
For most of these tasks, a set of WC6028 Plug-Socket Jumper Leads will be handy for hooking things up, and even a breadboard can be handy for managing connections.
Materials Required
| 1 | ATMEGA328P MCU IC with Arduino UNO Bootloader and 16MHz Crystal | ZZ8727 |
| 1 | Duinotech Arduino Compatible USB to Serial Adaptor | XC4464 |
| 1 | 150mm Plug to Plug Jumper Leads - 40 Piece | WC6024 |
| 1 | Arduino Compatible Breadboard with 400 Tie Points | PB8820 |
| 1 | 10k Ohm 0.5 Watt Metal Film Resistors - Pack of 8 | RR0596 |
| 1 | 100nF 100VDC Polyester Capacitor | RG5125 |
| 1 | Red 5mm LED 1200mcd Round Clear | ZD0152 |
Table of Contents
Future Improvements
One great advantage of this construction is that the USB-Serial Converter can be removed and used to program multiple boards (one at a time). In that case, you'd need to power the board off something else. The ATMega328P IC is happy with anything between 4.0 and 5.5V (sometimes even lower), so should run off 3xAA alkaline batteries or 4xAA NiMH batteries. You can add other modules to the breadboard as just as though it were a regular Uno. Because there's not a lot of other circuitry on board, this setup can be useful for battery applications, as there's less draining the battery.
Similar projects you may be interested in